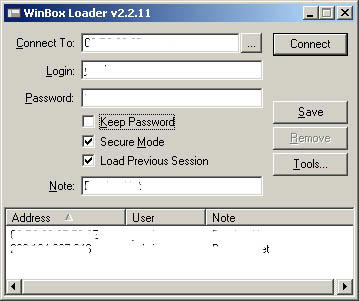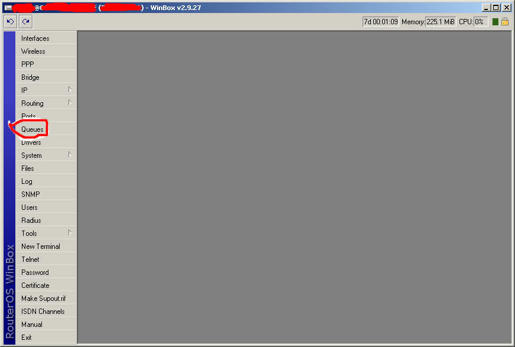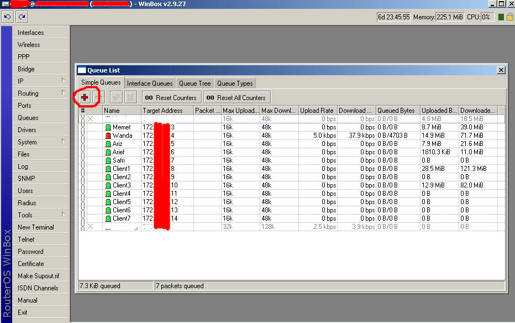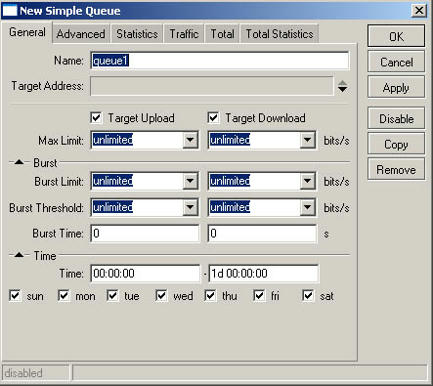Memperluas cabang Windows ExplorerKetika Anda berada di Windows Explorer, untuk membuka seluruh cabang yang ada (di dalam suatu folder) tekanlah [Alt] +[*]. Untuk menutup folder Anda bisa menekan F5.
Membuka windows explorer dengan cepatTekan Shift dan klik dua kali pada My Computer maka Anda akan langsung masuk ke windows explorer.
Cara lain membuka windows explorerPengen alternatif untuk membuka windows explorer ? Caranya klik tombol Start lalu Run. Ketikkan "\" (ketik tanpa tanda petik), klik OK.
Mengurutkan file pada Windows ExplorerUntuk mempermudah Anda dalam menemukan file yang terdapat pada Windows Explorer, Anda dapat melakukan pengurutan (sort order). Caranya dari menu View, pilih Arrange Icon. Untuk mengurutkan berdasarkan nama pilih By Name. Pilih by Size untuk mengurutkan berdasarkan ukuran file.
Selain cara tersebut ada cara lain yang lebih cepat, yaitu dengan mengklik tulisan Name, Size, Type atau Modified pada Column Title. Klik sekali untuk mengurutkan secara ascending (dari A sampai Z), klik sekali lagi untuk mengurutkan secara descending (dari Z sampai A).
Menyesuaikan ukuran kolomTekan Ctrl dan + secara bersamaan. + adalah yang terdapat pada keypad (keyboard bagian kanan). Tips ini berlaku juga pada kotak dialog Find dan Registry Editor.
Menyesuaikan target pada Windows ExplorerSaat Anda mengklik icon Windows Explorer pada Start - Programs maka secara default yang terbuka adalah drive C. Sebenarnya Anda bisa saja mengganti target tersebut, misalkan menjadi C:\Data\MS Word, maka yang harus Anda lakukan adalah mengklik kanan icon shortcut tersebut lalu pindah ke tab Shortcut. Pada bagian Target gantilah menjadi seperti berikut :
"c:\windows\explorer.exe /n,/e,C:\Data\MS Word"
Jika Anda ingin membuka folder tersebut sebagai root maka tambahkan /root, sehingga perintahnya menjadi sebagai berikut :
"c:\windows\explorer.exe /n,/e,/root,C:\Data\MS Word"
Sekarang jika Anda mengklik shortcut tersebut maka yang akan dibuka oleh Windows Explorer adalah folder C:\Data\MS Word
Membuat daftar file dan folderAda kalanya Anda ingin mencetak daftar file dan (sub) folder yang terdapat dalam suatu folder. Sayangnya secara default Windows tidak menyediakan fasilitas untuk itu. Dengan tips di bawah ini, Anda dapat membuat context menu pada folder sehingga Anda dapat membuat daftar file dan folder dalam bentuk file text.
1.Membuat file batch. Ketik tulisan berikut ini dengan menggunakan Notepad.
dir /a /-p /o:gen >filelisting.txt

2.Simpan file batch tersebut di C:\Windows\. Ingat ekstensi filenya harus .bat. Misalnya filelisting.bat.

3.Membuat action untuk contect menu.
Buka Windows Explorer dan pilih menu Tools - Folder Options - tab File Types - pilih Folder - klik tombol Advanced - klik tombol New. Lalu tulis text seperti pada gambar di bawah ini.

4.Jika langkah yang dilakukan benar maka Action yang baru saja dibikin akan kelihatan.

5.
Sekarang klik kanan pada sembarang folder, maka akan muncul menu "Bikin Daftar File" yang baru aja dibikin.
[IMG]http://www.klik-kanan.com/images/filelisting5.gif[/[IMG]
Mengganti icon folder
Ada Jika anda sudah bosan dengan icon folder windows, Anda bisa mengubahnya dengan langkah-langkah seperti di bawah ini.
1.Bikin sebuah file "Desktop.ini" dan simpan pada folder yang akan Anda ubah icon foldernya. Ada pun isi dari file Desktop.ini adalah sebagai berikut:
[.ShellClassInfo]
IconFile=E:\Image\Linux.bmp
IconIndex=0
InfoTip=Ini contoh folder yang telah diganti iconnya
IconFile=E:\Image\Linux.bmp adalah nama file yang akan dipakai sebagai icon folder.
InfoTip=..... adalah info tip yang akan tampil saat Anda meletakkan cursor di atas folder.
2.Buka DOS Prompt, dan ketikkkan perintah "attrib +s NamaFolder".
Dalam contoh ini nama folder yang akan diganti iconnya adalah folder "contoh". Perintahnya sbb:
attrib +s contoh
Jika Anda melakukukannya dengan tepat maka icon pada folder tersebut akan berubah, seperti contoh gambar di bawah ini.